デフォルトのフォントでは日本語が使えない
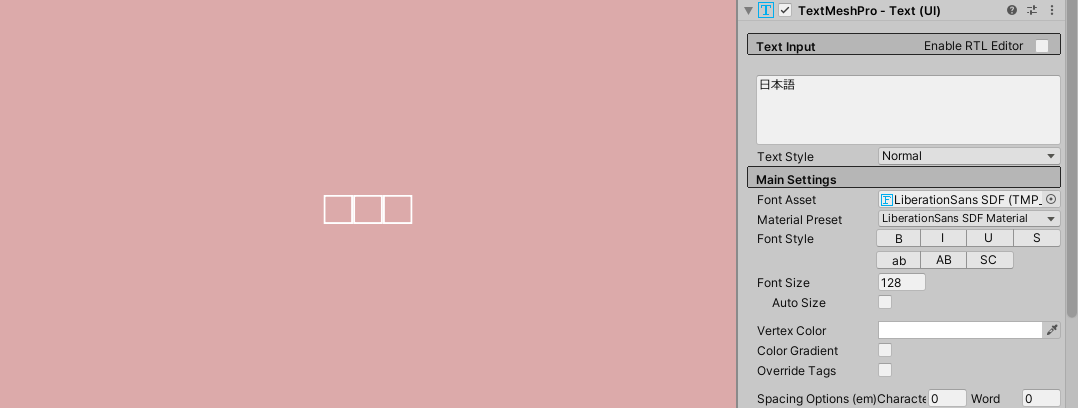
TextMeshProでは、標準で備わっているフォントを使って日本語を表示しようとすると、画像のような四角い枠のみが表示されてしまいます。
これは、標準のフォントのデータに日本語が含まれていないため、このような表示になってしまいます。
日本語フォントをプロジェクトに追加する
今回は、こちらのサイトのフォントを使って、日本語を表示する手順を紹介していきます!
フォントデータを追加する
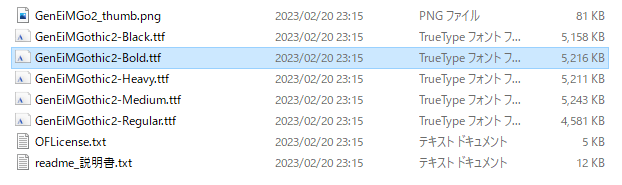
Unityで表示したいフォントデータは、拡張子が.ttfとなっているものを使います。
今回は、GenEiMGothic2-Boldをプロジェクトに追加します。
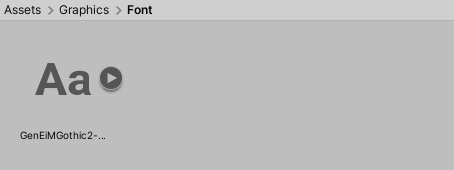
フォントの追加は、他のアセットと同様、ドラッグ&ドロップで追加する事が出来ます。
Font Asset Creatorでフォントデータを作成
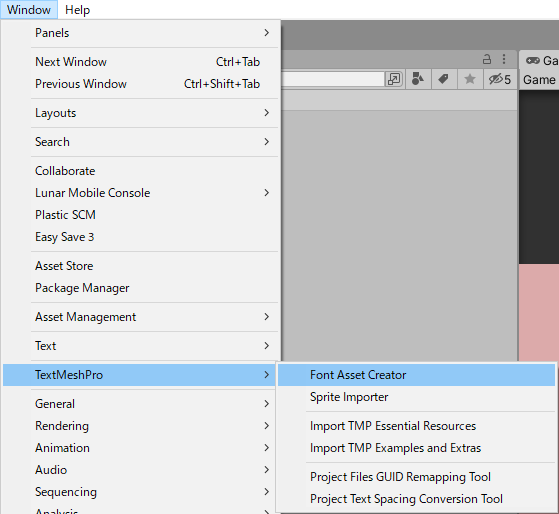
ここからは、先ほど追加したフォントデータをTextMeshProで使うことが出来るように、「Font Asset Creator」を使って、作業をしていきます!
Font Asset Creatorは、メニューバーから、Window → TextMeshPro → FontAssetCreatorを選択して、エディタ画面を開きます!
Font Asset Creatorの設定
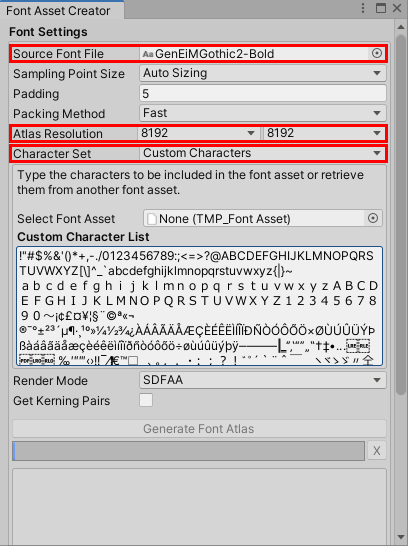
●Atlas Resolutionを8192に設定
●Character SetをCustomCharactersに設定
設定は以上の3項目を設定するだけです!
表示したい日本語を設定する
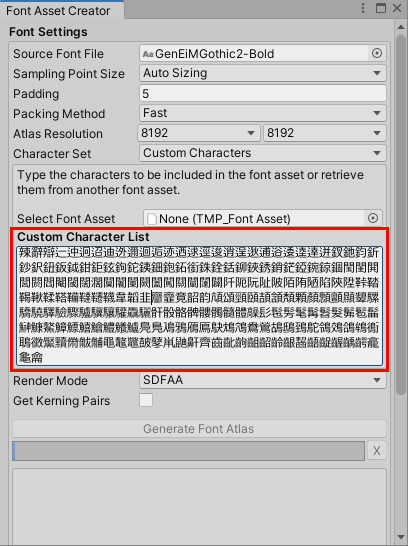
日本語を追加するには、「Custom Character List」に表示したい日本語を入力します。
手入力では効率が悪いので、以下のサイトにて日本語のテキストデータが公開されているので、こちらをお借りします!
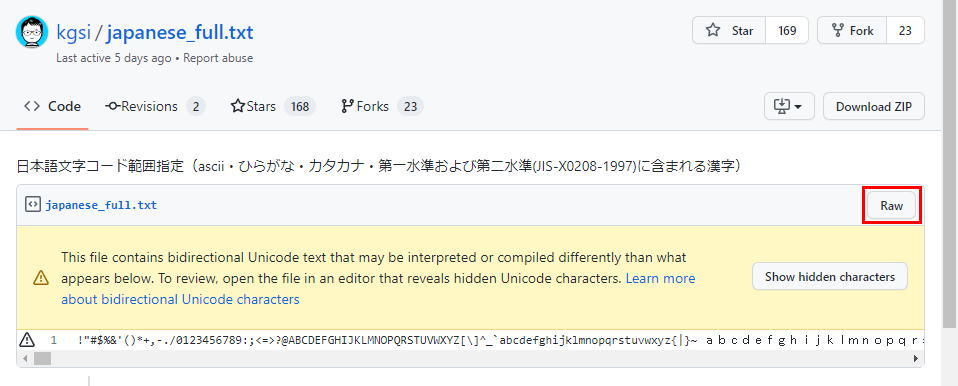
サイトに移動したら、画面右上のRawをクリックします。
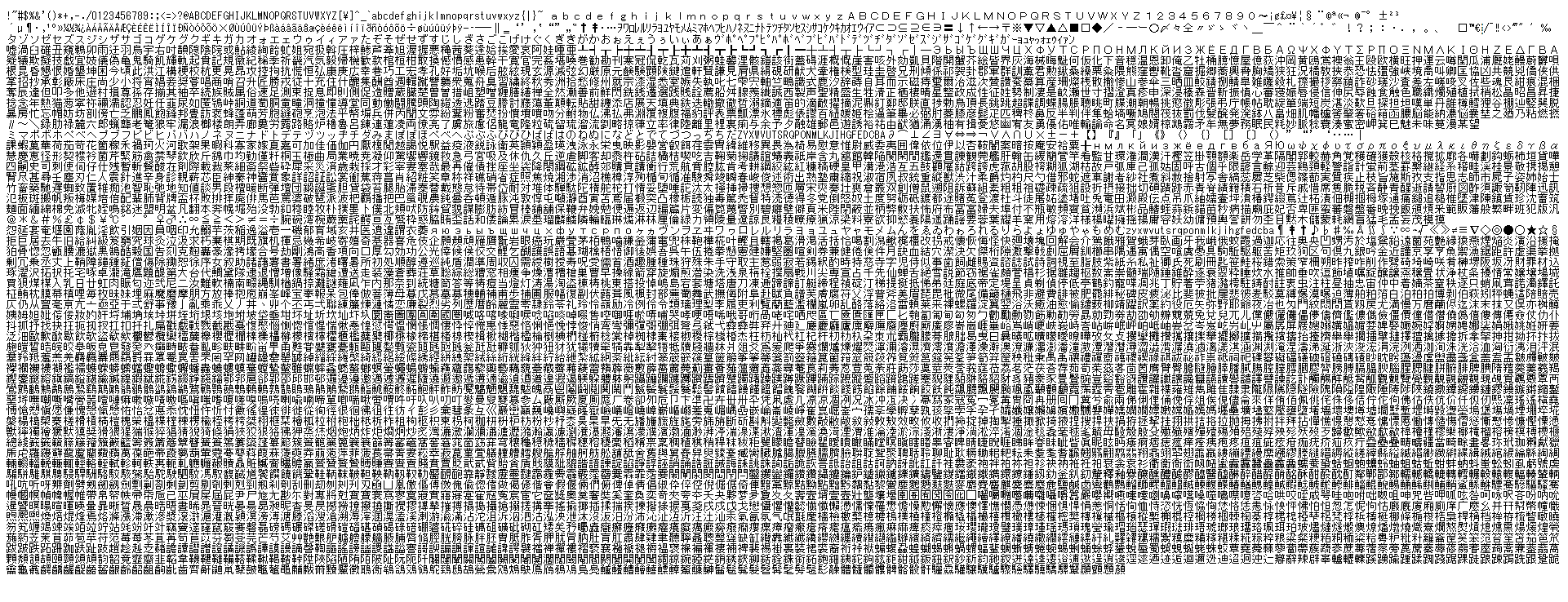
クリックすると、大量の文字が表示されるので、これをすべてコピーします。
コピーしたら、先ほどの「Custom Character List」のボックス内に貼り付けます。
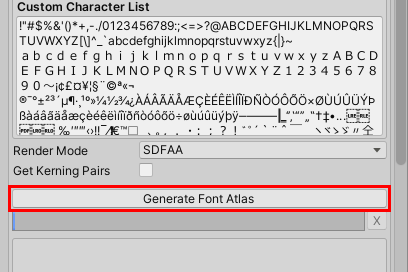
テキストを貼り付けたら、Generate Font Atlasボタンをクリックします。
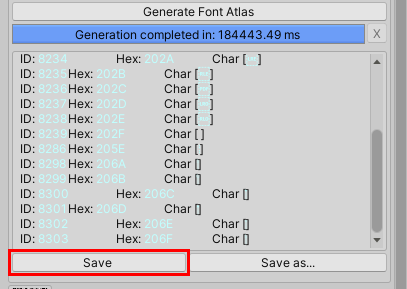
パッキング作業が終わると、Generation completedと表示されるので、Saveボタンをクリックして設定を保存します。
設定ファイルを作成する作業は以上です!
表示してみる
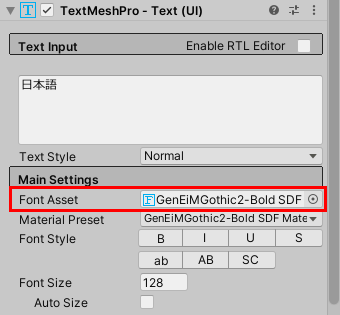
テキストのInspectorを開いて、「Font Asset」に先ほど生成したフォントデータを設定します。

正常に日本語が表示されれば成功です!
お疲れさまでした!





