日本語化をおすすめしない理由
日本語化の紹介を始める前に、Unityを仕事で使ってきた経験から、日本語化をお勧めしない理由を紹介したいと思います。
●配布されている素材や資料がほとんど英語
●プログラムに慣れるのに時間がかかる
英語版で使っている人が多い
Unityは、初期設定が英語版なので、国内外問わず英語版で使われるのが一般的です。
英語が全然できない僕自身も、英語版を使い続けていますが、特に困ったことはなかったです。
英語と言っても、単語ばかりなので、何となく使っていけば、そのうち慣れてくると思います!
配布されている素材や資料がほとんど英語版
ネットでUnity関連の検索をすると、たくさんの資料や素材が出てくると思います。
特に、Unity公式のAssetStoreという、ゲーム開発に使える素材が販売されているサイトでは、ほとんどのアセットが英語で公開されています。
さらに、英語で使っている人が多いことから、ブログや書籍でも、英語版の画面で説明がされていることが圧倒的に多いです。
プログラムに慣れるのに時間がかかる
Unityでゲームを作るときには、Unityが用意してくれている機能を、プログラムで呼び出したりして、ゲームを作っていきます。
Unityを日本語化してもプログラムの内容は日本語にはならないので、英語の羅列を読み解く必要があります。
以上のことから、余程のことがない限りは、日本語化をせずに、自分のペースで英語に慣れることをおすすめします。
それでも、一旦は日本語で使ってみたいという方は、この後の設定をしてみてください。
日本語化をする方法
ここからは、日本語化したい方向けに、Unityの日本語化の設定方法を解説していきます!
UnityHubを起動する
まず初めに、UnityHubを起動します。
まだUnityHubまたはUnityをインストールしていないという方は、以下の記事で解説しています!
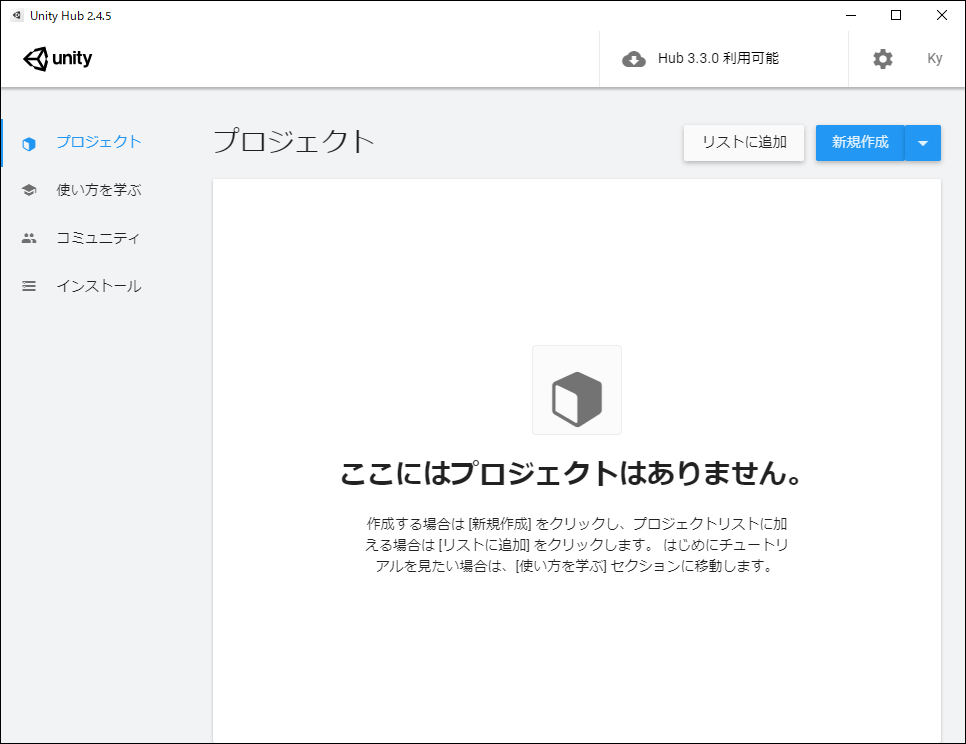
正常に起動すると、画像のような画面が表示されます。
日本語したいバージョンを選択する
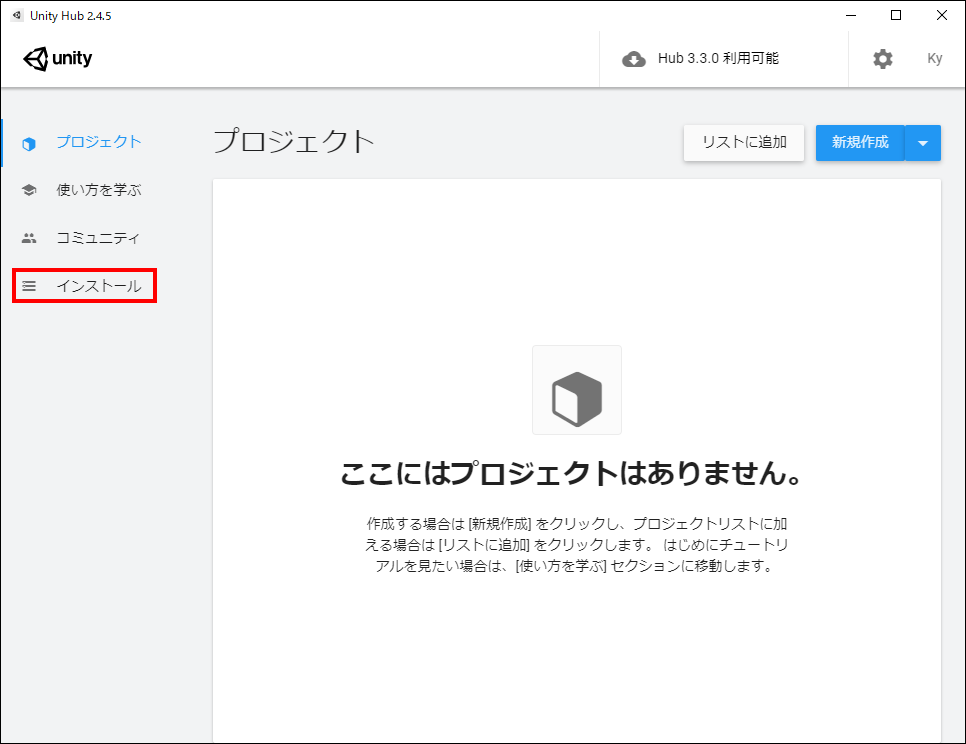
UnityHubが起動したら、画面左のインストールのボタンをクリックします。
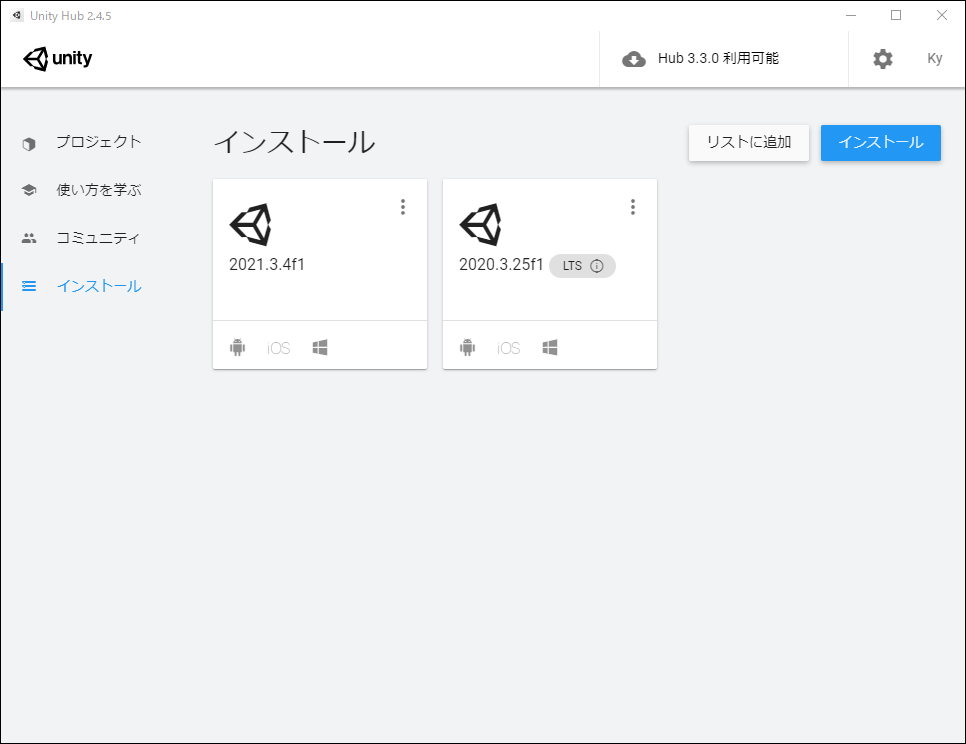
あらかじめUnityがインストールされていると、Unityのバージョンが一覧で表示されます。
今回は、一番左の2021.3.4f1を日本語化していきます。
日本語化するためのモジュールを追加する
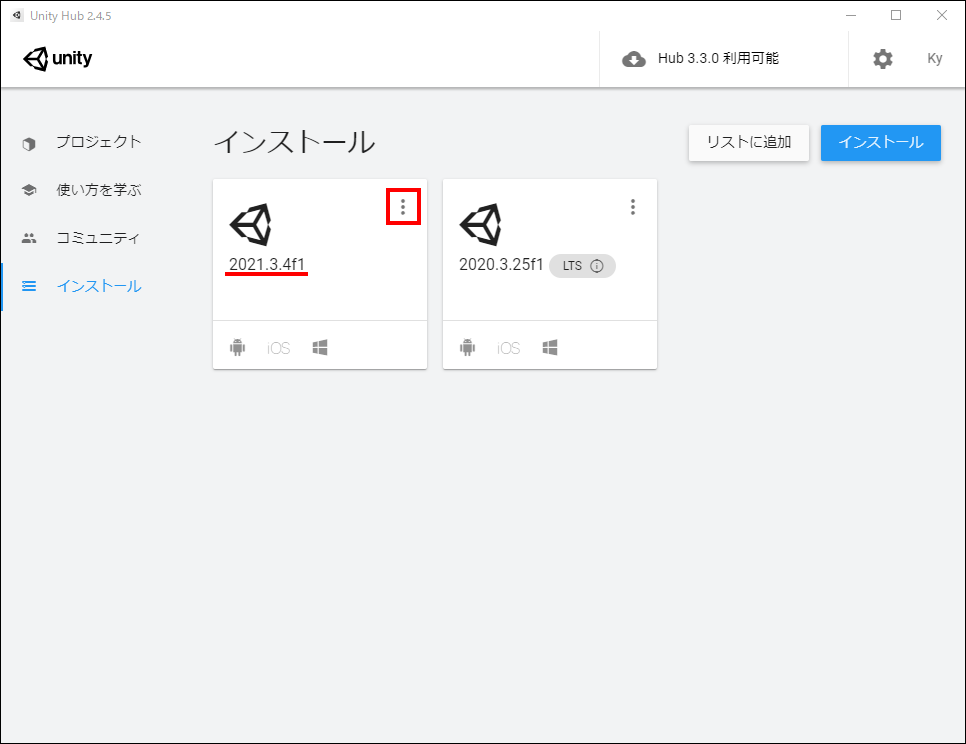
日本語化したいバージョンの、赤枠内にある設定アイコンをクリックします。
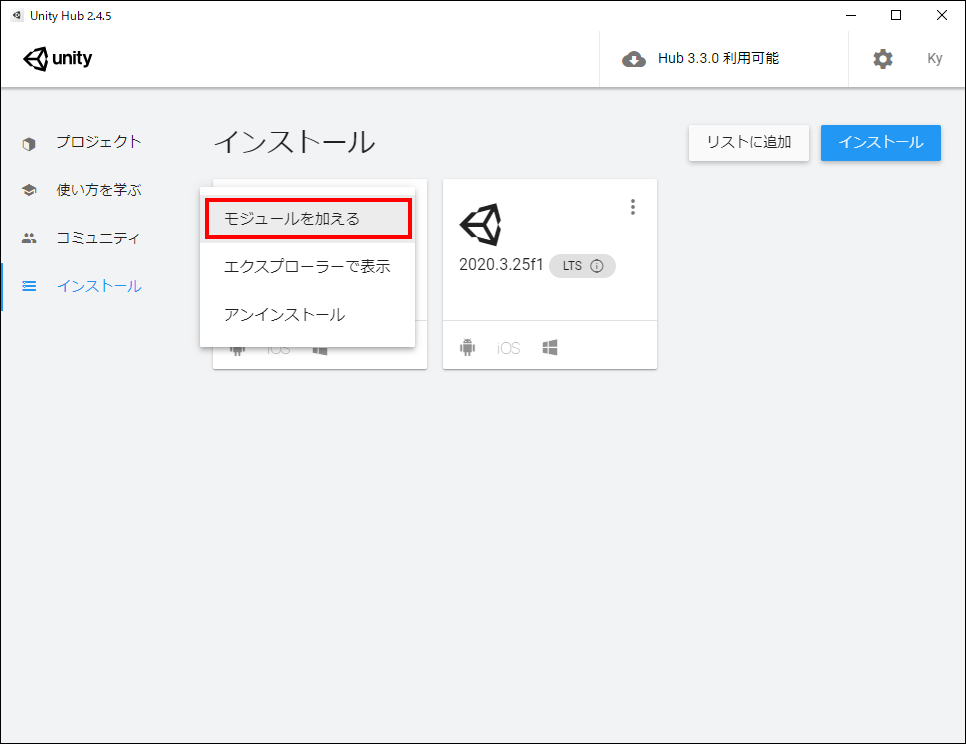
メニューから、モジュールを加えるをクリックします。
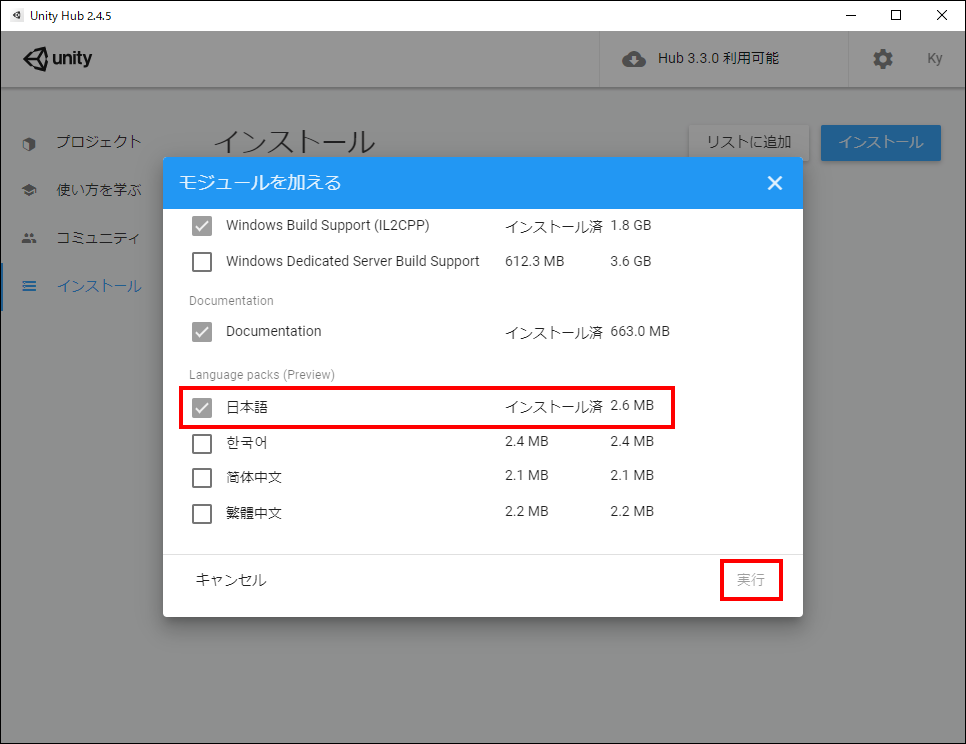
モジュールの一覧が表示されたら、下の方にスクロールしていくと、Language packsという項目があると思います。
その中から、日本語にチェックを入れます。
チェックを入れると、右下の実行ボタンが押せるようになるので、実行をクリックします。
ネットの環境にもよりますが、比較的すぐにインストールが終わると思います!
Unityの言語設定を日本語に変更する
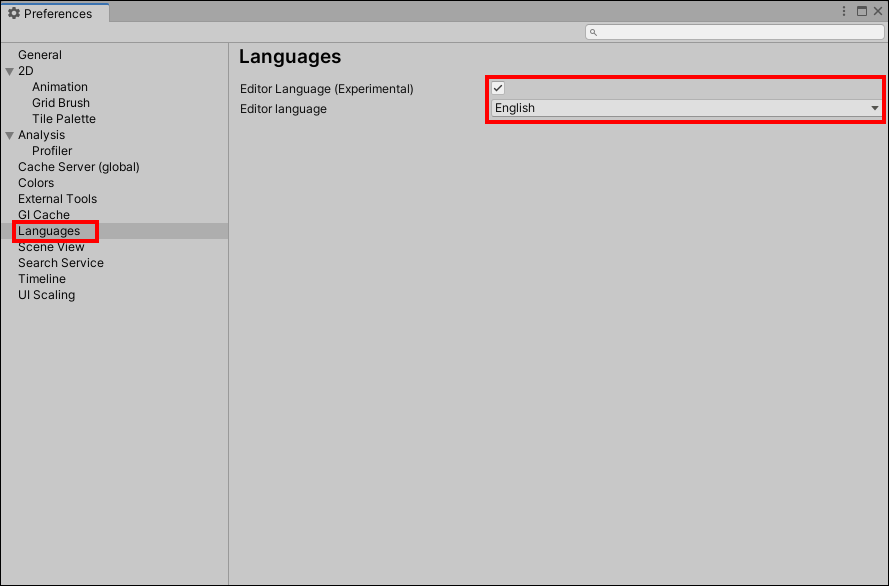
日本語のモジュールのインストールが完了したら、Unityを起動します。
起動したら、画面上のメニューのEdit>Preferencesをクリックします。
Preferencesのウィンドウから、Languagesを選択。
Editor Language(Experimental)にチェックが入っていなければ、チェックを入れます。
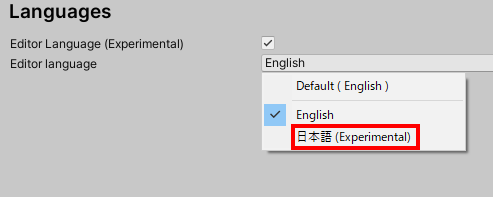
あとは、EditorLanguageの設定を、プルダウンメニューから「日本語」に変更します。
変更すると、Unityの各項目が日本語表記に変わります。完全な翻訳ではないので、英語のままになっている部分があります。
以上で、日本語化をする作業は完了です!
お疲れさまでした!





