Aviutlをダウンロード
まずは、Aviutlの公式ページにアクセスしましょう!
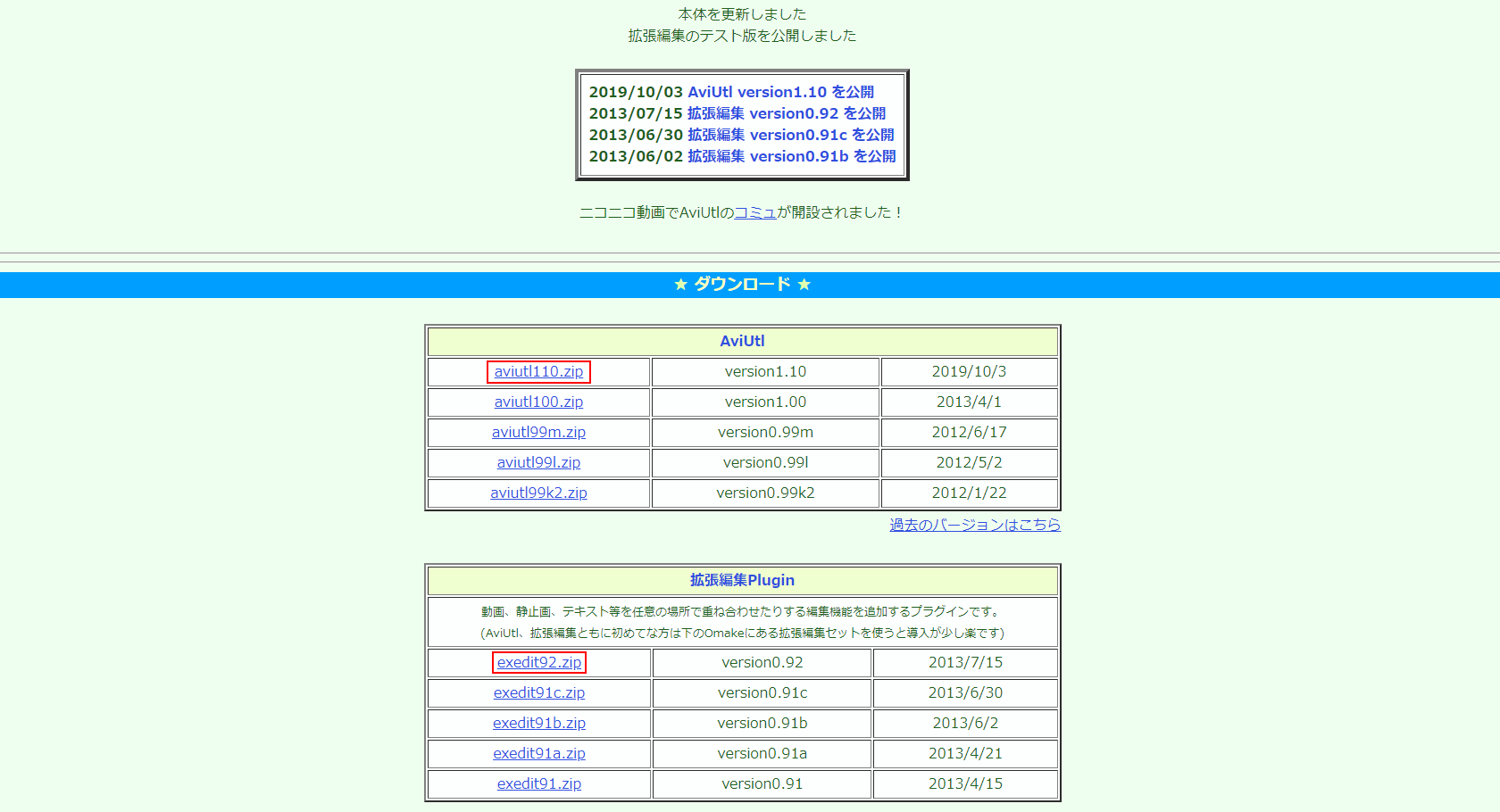
サイトにアクセスしたら、Aviutl本体と編集を補助するためのツールをダウンロードします。
どちらも、現状で最新のものをダウンロードしましょう!
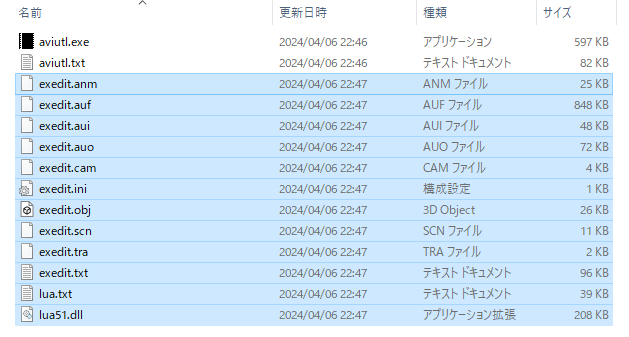
ダウンロードしたら、Aviutlとexeditのzipファイルをそれぞれ解凍します。
解凍が終わったら、画像のexeditファイル内のファイルをすべて、Aviutlのexeファイルがある場所に移動します。
これで、Aviutl本体のダウンロードは完了です!
素材を読み込むためのプラグインを導入
本体のダウンロードは終わりましたが、このままでは、「AVI」「JPG」「WAV」などのファイルしか読み込むことが出来ません。
そこで、様々なファイルをAviutlで読み込めるように、プラグインを導入していきます!
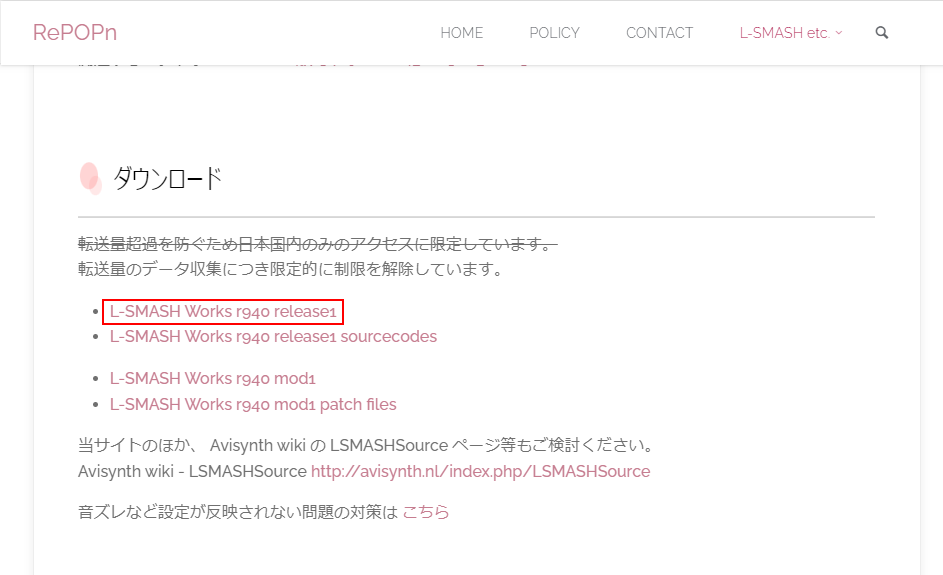
「L-SMASH Works」というプラグインを、公式サイトからダウンロードします。
ダウンロードする時期によって、プラグインのバージョンが変わっていると思いますが、ダウンロード時点で、最新のものをダウンロードすれば問題ありません!
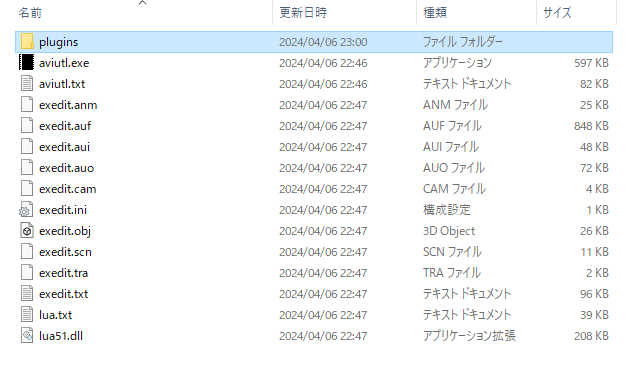
ダウンロードしたら、Aviutl本体のファイルにPluginsというファイルを作成します。
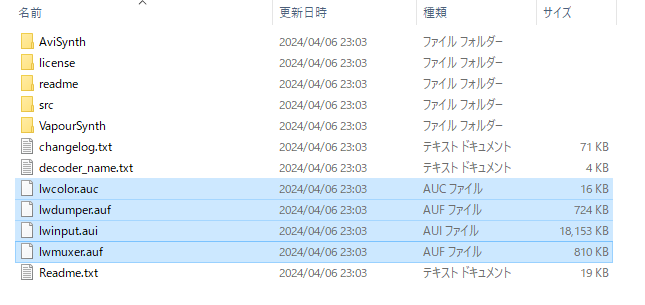
ダウンロードしてきたファイルを解凍して、「lwcolor.auc」「lwdumper.auf」「lwinput.aui」「lwmuxer.auf」のファイルを、それぞれAviutlのpluginsフォルダに移動します。
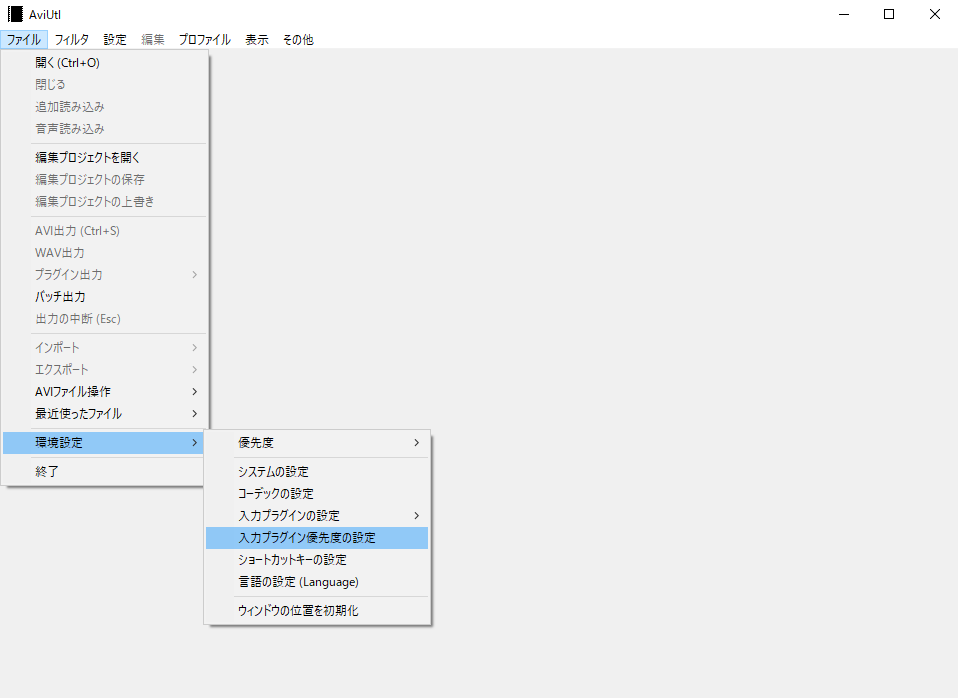
ファイルを移動したら、一度AviutlのexeをクリックしてAviutlを開きます!
開いたら、「ファイル→環境設定→入力プラグイン優先度の設定」を選択して、設定ウィンドウを開きます。
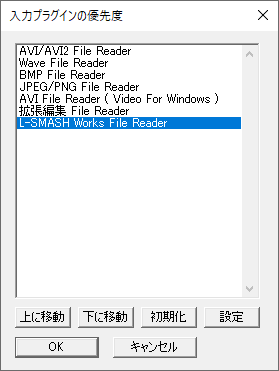
開いたら、先ほど導入したL-SMASHプラグインが一番下に配置されているのを確認します。
初期設定で、一番下に配置されているとは思いますが、もし一番下ではないところに配置されていたら、下に移動ボタンを使って、一番下に配置するようにしてください。
基本的に、新しく追加したプラグインは、一番下に配置していくようにしましょう。
これで、素材を読み込むためのプラグインの導入は完了です!
動画をmp4で出力するためのプラグインを導入
Aviutlは、デフォルトの状態では、「AVI」ファイルでしか動画を書き出すことが出来ません。
他の記事などでは、「かんたんMP4」というプラグインを導入しているケースが多いようですが、僕自身が導入してみたところ、動画のアニメーションがうまく書き出せていなかったり、書き出した動画に音声が乗っていないなど不具合があったので、「x264guiEx」というプラグインを導入していきます!
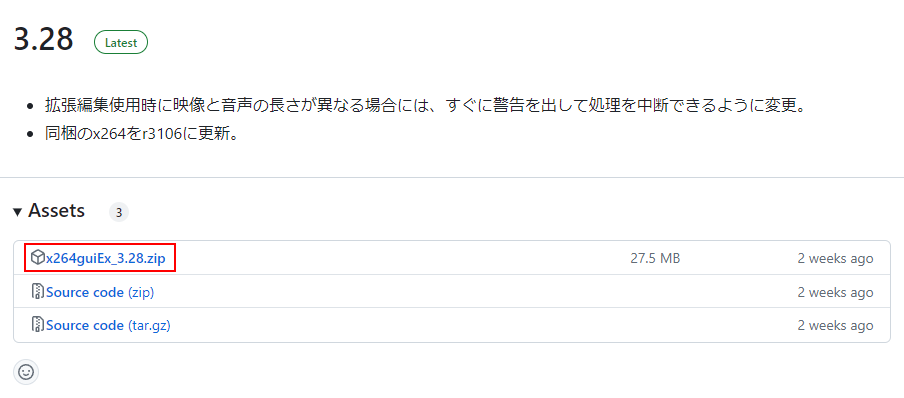
サイトにアクセスしたら、x264guiExをダウンロードします。
こちらも、アクセス時の最新のバージョンをダウンロードするようにしましょう。

ダウンロードしたら、ファイルを解凍してすべてのファイルをAviutl側のexeファイルがある階層に移動します。
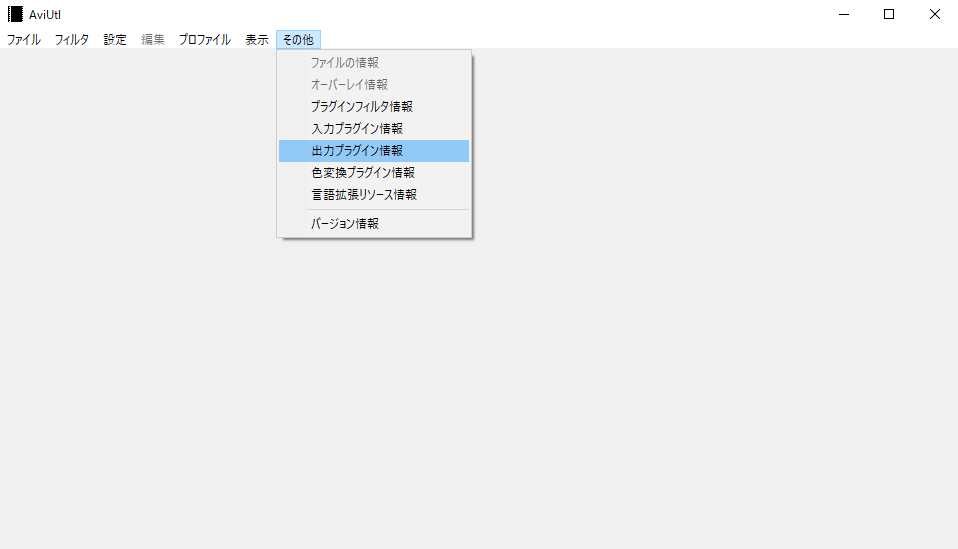
移動したら、Aviutlを起動して、「その他→出力プラグイン情報」を選択します。
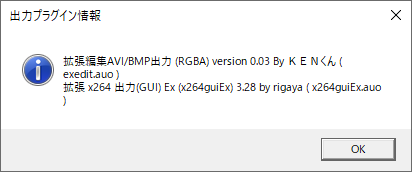
画像のようなウィンドウが表示されれば、導入完了です!
以上で、Aviutlの導入は完了です!
お疲れさまでした!



