変数にコメントを付けることが出来る

using UnityEngine;
public class TestA : MonoBehaviour
{
[Header("キャラクターのパワー")]
public int power;
}コメントを表示したい変数に、[Header("コメント")]を付けることで、Inspectorの変数にコメントを付けることが出来ます。
private変数も値を変更できる

using UnityEngine;
public class TestA : MonoBehaviour
{
[SerializeField]
private int power;
}Inspectorに表示したいPrivateな変数に、[SerializeField]を付けることで、Privateな関数をInspectorに表示することが出来ます!
入力欄で計算できる

Inspectorでは、int型やfloat型の値を入力欄で計算して、入力することが出来ます。
値をコピーできる
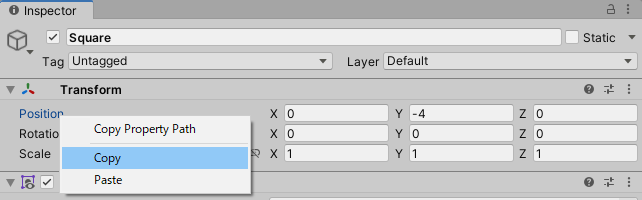
コピーしたい型の変数名を右クリックして、Copyで値をコピーすることが出来ます。
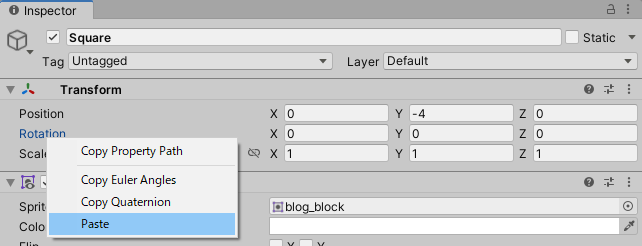
ペーストも同じように、変数名を右クリックして、Pasteで貼り付けることが出来ます。
関数を実行することが出来る
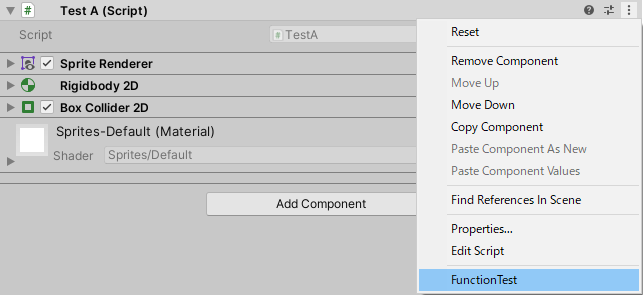
using UnityEngine;
public class TestA : MonoBehaviour
{
[ContextMenu("FunctionTest")]
public void FunctionTest()
{
Debug.Log("Inspectorから実行");
}
}実行したい関数に、[ContextMenu("コメント")]を付けることで、Inspectorから関数を実行できます。
スクリプトを新規作成できる
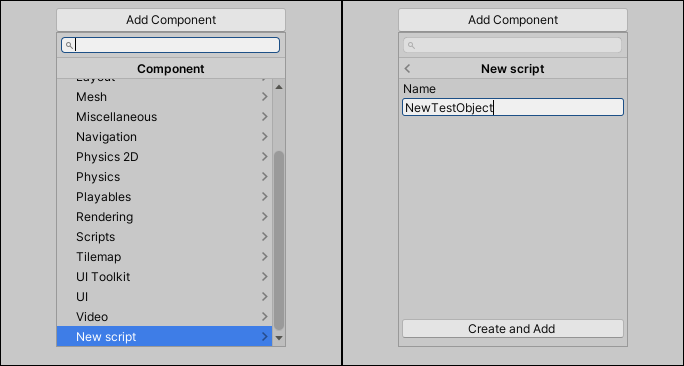
Inspectorから新規でスクリプトを作るには、AddComponentをクリックして、Newscriptを選択し、Scriptの名前を決めてCreate and Addをクリックすることで、作成することが出来ます!
公式のスクリプトはドキュメントが表示できる
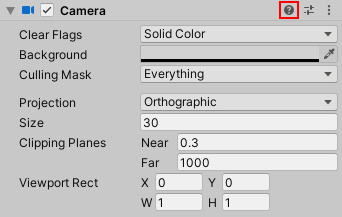
コンポーネントの?マークをクリックすると、Unity公式サイトがブラウザで開かれて、対応したコンポーネントのドキュメント(説明書)に飛ぶことが出来ます。
まとめ
今回は、Inspectorで使える小技を紹介しました!
覚えておくと、作業が効率化されるものもあると思うので、是非覚えていってください!
お疲れさまでした!





