出来ること
Unityでアプリの開発を行う際に、実機(AndroidやiOS)で動作確認をすることがあると思います。
基本的に、実機の端末でデバッグ用のログを確認するときは、端末とPCをケーブルで接続して、XcodeやAndroidStudioでログを確認する必要があります。
今回紹介するアセットはPCなどに接続しなくても、端末のみでデバッグログを表示することが出来るアセットになります!
Lunar Mobile Consoleの使い方
アセットストアからダウンロード

Lunar Mobile Console - FREE | GUI Tools | Unity Asset Store
...

まずは、Unity公式のAssetStoreからアセットをダウンロードしてきます!
高機能な有料版もありますが、無料版でも十分な機能がそろっているので、今回は無料版を使っていきます!
アセットをプロジェクトに追加する
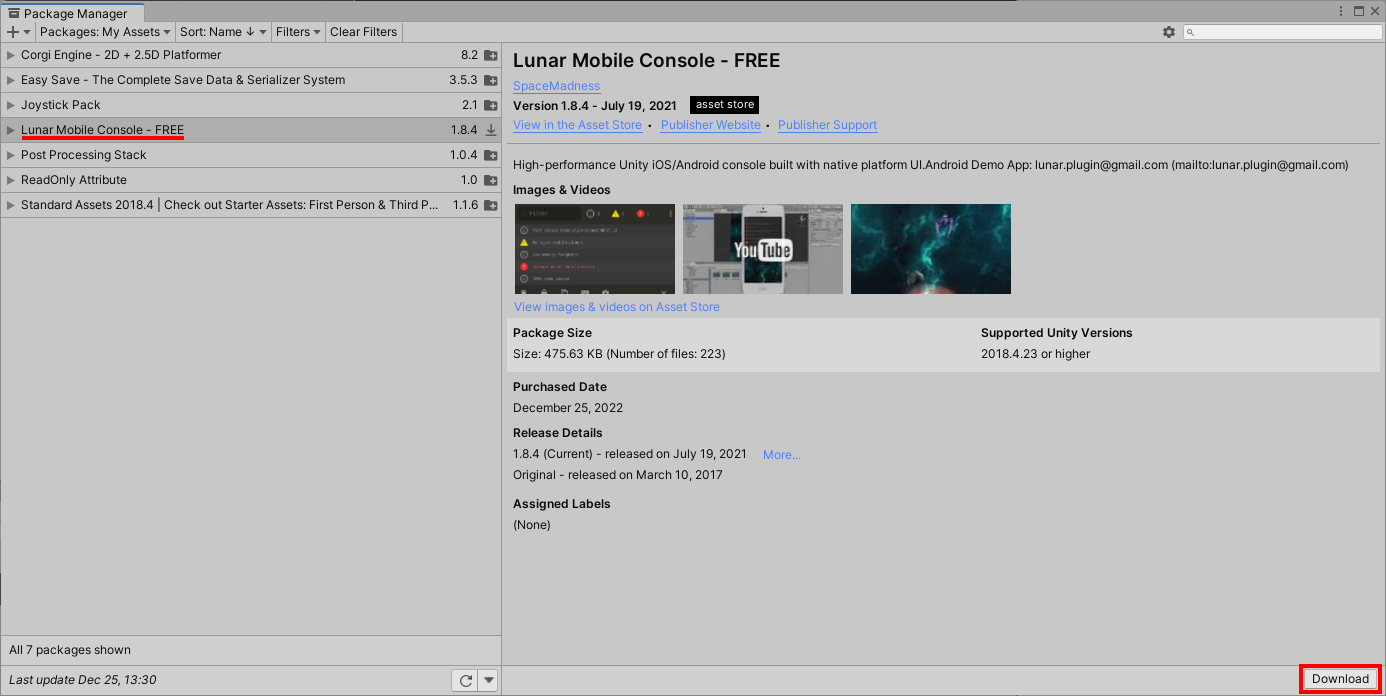
●アセットをダウンロードしたら、Unityを開きます。
●画面上部のメニューバーから、Window→PackageManagerを選択して、PackageManagerウィンドウを開きます。
●MyAssetタブから、LunarMobileConsoleを選択して、Downloadをクリックしてアセットをダウンロードします。
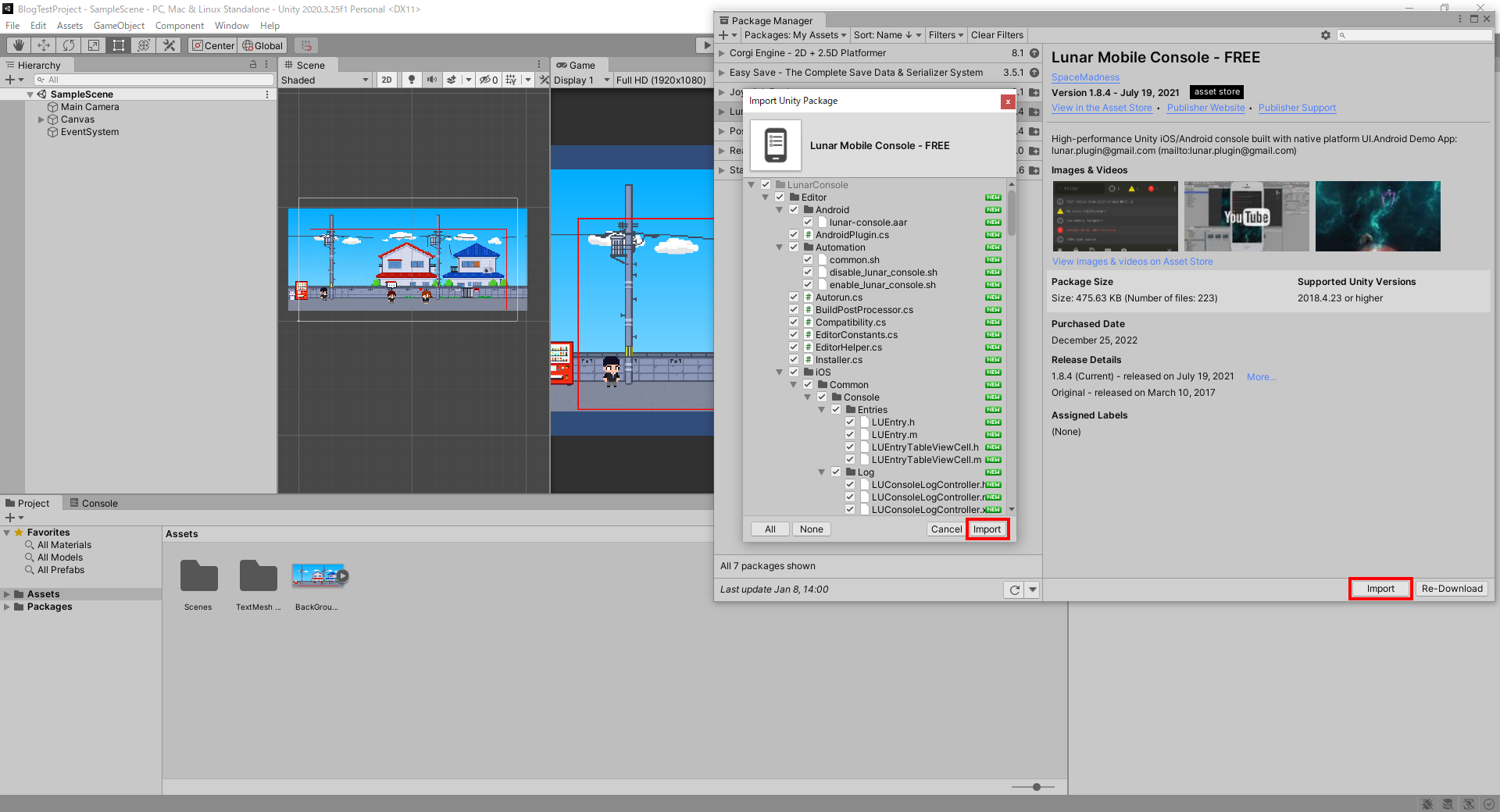
●ダウンロードが完了したら、Importをクリックしてアセットをプロジェクトに追加します。
アセットのプレハブをHierarchyに追加する
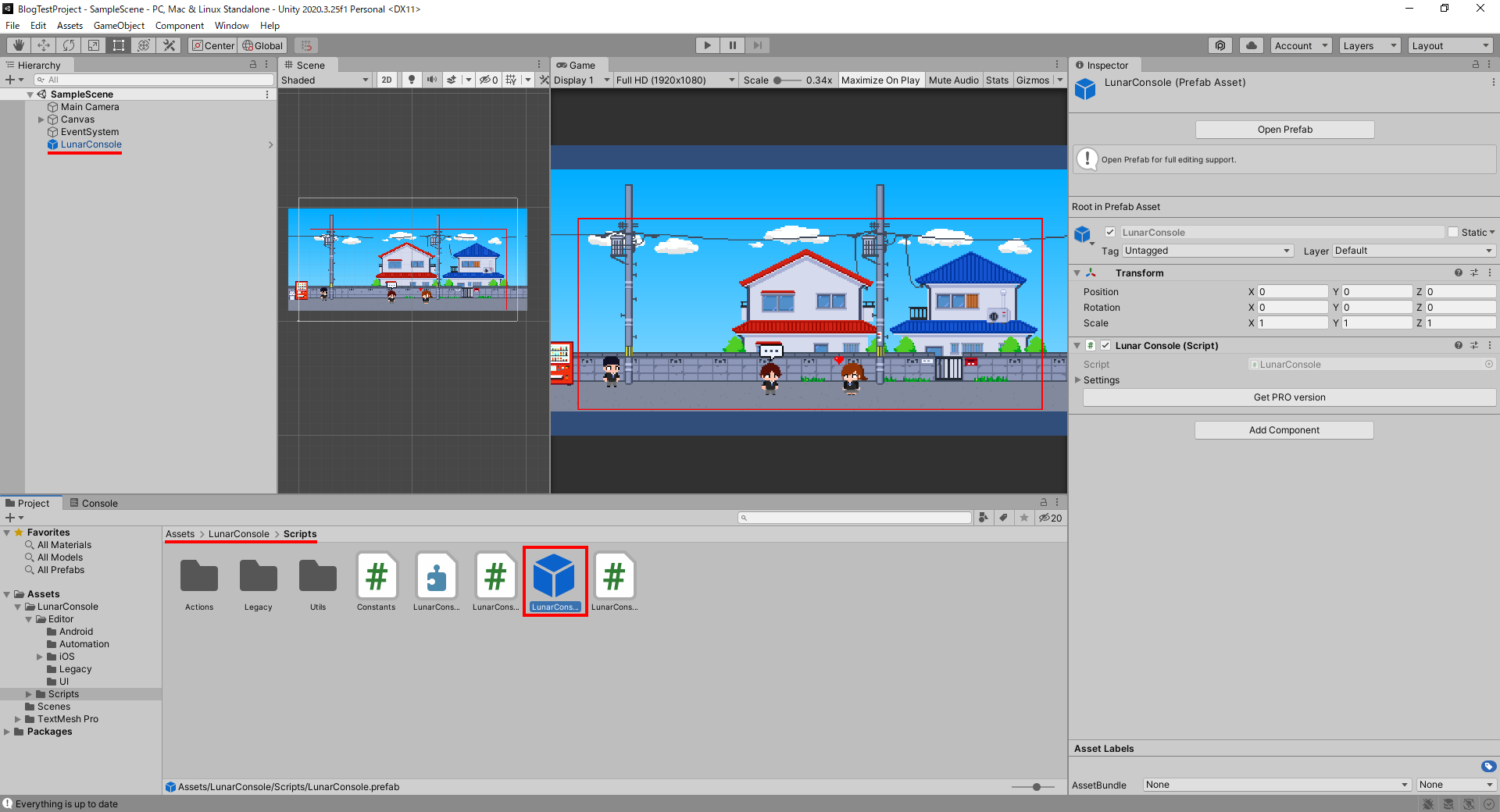
●ProjectタブのAssets→LunarConsole→ScriptsからLunarConsoleプレハブをHierarchyに追加します。
これで、アセットの追加は以上になります!
実機でアセットを使う
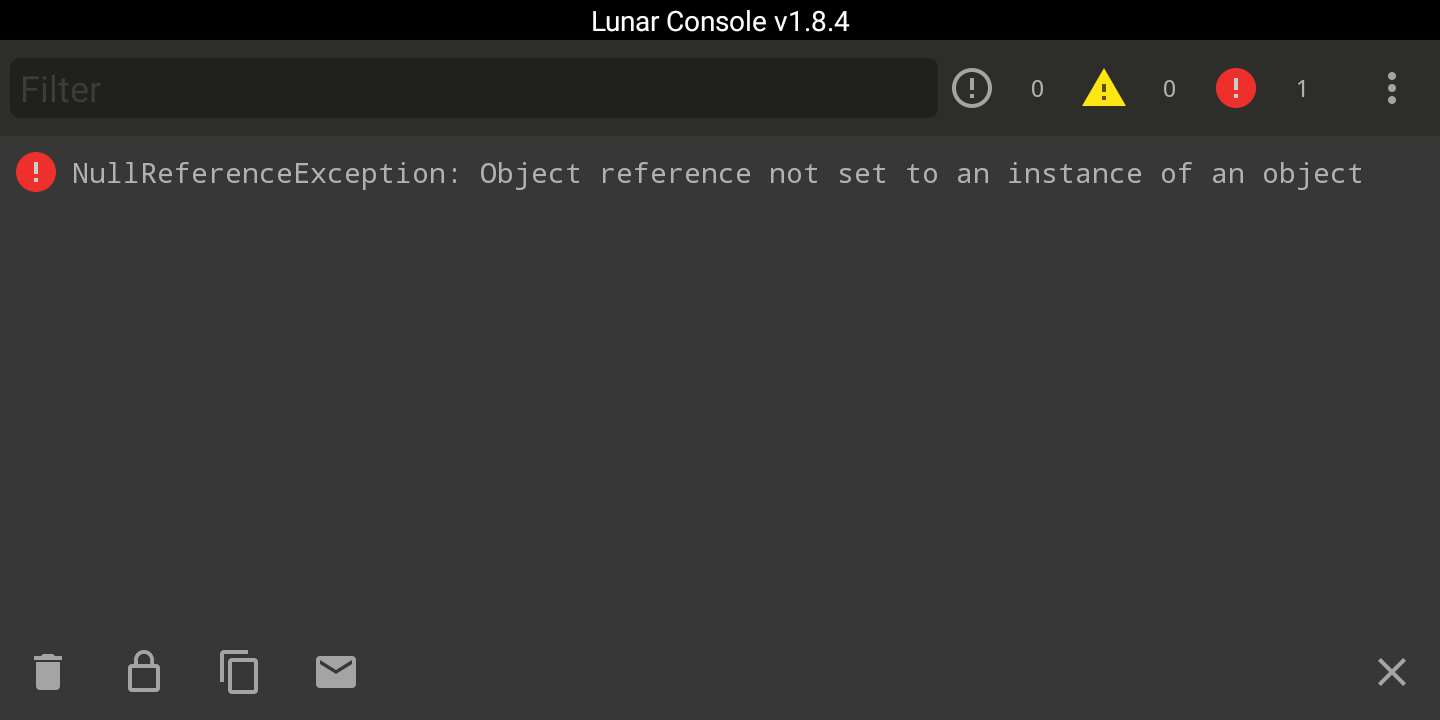
プロジェクトを実機に書き出したら、画面上部から2本の指で下にスワイプして、画像のような画面が表示されれば、導入成功です!
お疲れさまでした!





